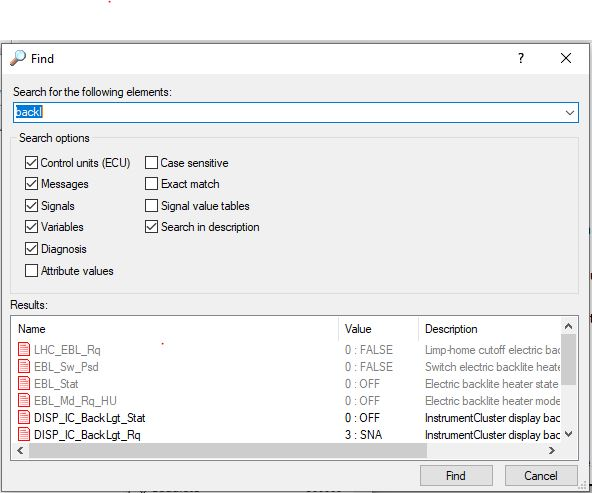 Die Suchfunktion erlaubt die Suche nach Objekten innerhalb der Datenbasis.
Die Suchfunktion erlaubt die Suche nach Objekten innerhalb der Datenbasis.
Das Dialogfenster der Suchfunktion kann über verschiedene Wege geöffnet werden:
•Über das Menü: Datenbasis → Suchen
•Icon in der Symbolleiste
•Strg+F
Der Suchbegriff wird in das Eingabefeld des Such-Dialoges eingegeben. CanEasy speichert hier in einer Auswahlliste alle Suchbegriffe, die seit dem Programmstart von CanEasy eingegeben wurden. Bei einem Neustart von CanEasy wird diese Liste geleert.
Über das Setzen von Suchoptionen, kann die Anzahl der Suchergebnisse eingeschränkt werden. Ebenso kann ausgewählt werden, welche Objekte bei der Suche berücksichtigt werden und welche nicht.
Suchen über String-Pfad
Beginnt der Suchbegriff mit einem Slash (/), werden die Suchoptionen ignoriert und alle Datenbasis-Elemente werden gemäß nach eingegebenen Suchbegriff durchsucht.
Beispiel:
Suchbegriff: /MyChannel/MySignal
Findet alle Signale mit dem Namen MySignal innerhalb des Kanals MyChannel.
Suche über Botschaften
1) Botschafts-ID:
Sie können den Identifier verwenden, um Botschaften zu finden.
Beispiel: 0x714 oder 714
Findet Botschaften mit der entsprechenden ID.
2) Botschafts-ID-Bereiche:
Über einen Bindestrich (-), kann ein ID-Bereich definiert werden. Trennen Sie mehrere Bereiche durch ein Komma (,).
Beispiel: 1-3, 7-9
Findet alle Botschaften innerhalb der angegebenen Bereiche.
3) Botschafts-ID-Maske
Eine Maske kann mit einer einzelnen ID kombiniert werden. Verwenden Sie Doppelpunkt (:) oder Pipe (|), um eine Maske anzugeben.
Syntax: <ID>|<MASK>
Beispiel: f0|ff
Findet alle Botschaften die mit 0xf0 enden.
Suche über reguläre Ausdrücke
Reguläre Ausdrücke können verwendet werden, um ein beliebiges Datenbasis-Element zu finden.
Der Ausdruck muss mindestens eines der folgenden Zeichen enthalten: ? * . +
Beispiel: Msg[0-9]+
Findet alle Botschaften mit dem Namen Msg gefolgt von einer Zahl.
Suchoptionen
Um die Anzahl der gefundenen Elemente zu reduzieren, können Sie zwischen verschiedenen Suchoptionen wählen:
Steuergeräte |
In den Namen von Steuergeräten wird gesucht |
Botschaften |
In den Namen von Botschaften wird gesucht |
Signale |
In den Namen von Signalen wird gesucht |
Variablen |
In den Namen von Variablen wird gesucht |
Diagnose |
In den Namen von Diagnose-Services wird gesucht |
Attributwerte |
In den Werten von Attribute wird gesucht |
Groß-/Kleinschreibung beachten |
Wird diese Option aktiviert, muss die Groß- und Kleinschreibung zwischen Suchbegriff und Suchergebnis exakt übereinstimmen. |
Ganze Zeichenkette vergleichen |
Wird diese Option aktiviert, werden nur Objekte angezeigt, deren Name/Bezeichnung usw. mit dem kompletten Suchbegriff übereinstimmt. |
Signal-Wertetabellen |
Wird diese Option aktiviert, sucht CanEasy zusätzlich nach Beschreibungstexten in Wertetabellen von Signalen, die als "Auswahlliste" konfiguriert sind. |
Beschreibungen durchsuchen |
Wird diese Option aktiviert, wird zusätzlich auch in den Beschreibungen der gewünschten Objekte nach dem Suchbegriff gesucht. |
Suchergebnisse
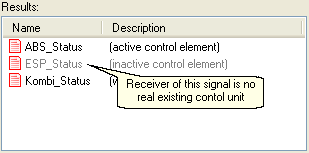
Die Ergebnisse der Suche werden in der Tabelle im Suchen-Dialog angezeigt.
Einige als Suchergebnis aufgelistete Signale oder Nachrichten können ausgegraut werden. Diese grauen Texte kennzeichnen ein Objekt, das als Empfänger kein real vorhandenes Steuergerät hat.
Siehe auch Einstellen realer und simulierter Netzknoten).
Innerhalb dieser Suchergebnisse steht für jedes gelistete Objekt das gleiche Kontextmenü wie in der Baumansicht zur Verfügung.
Über einen Doppelklick auf ein Objekt wird der zugehörige Baumeintrag markiert. Ist ein Panel geöffnet, in dem das Objekt vorhanden ist, wird ein blinkender Rahmen um dieses Objekt erzeugt.
Außerdem besteht die Möglichkeit per Drag&Drop und Mehrfachauswahl von Objekten diese den Kernanwendungen hinzuzufügen bzw. zuzuordnen.
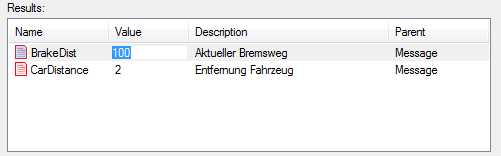
Daten in der Spalte "Wert" können direkt bearbeitet werden. Der Bearbeitungsmodus kann entweder durch Doppelklick auf den Wert oder durch Markieren eines Objekts und Drücken der Taste F2 gestartet werden.
Über die Spalte "Parent" wird angezeigt in welchem Element der gefundene Eintrag enthalten ist.
Der komplette String-Pfad wird als Tooltip angezeigt.