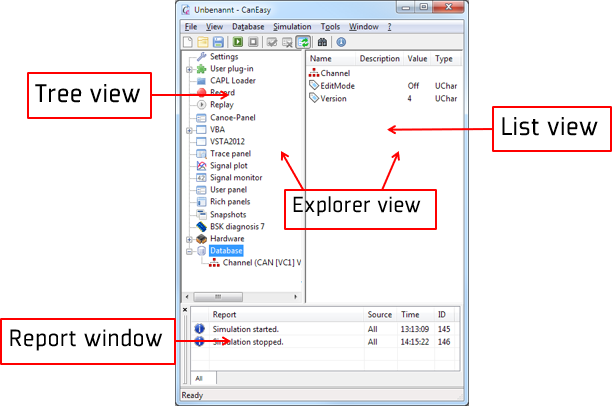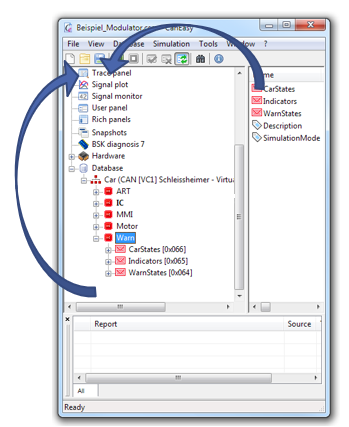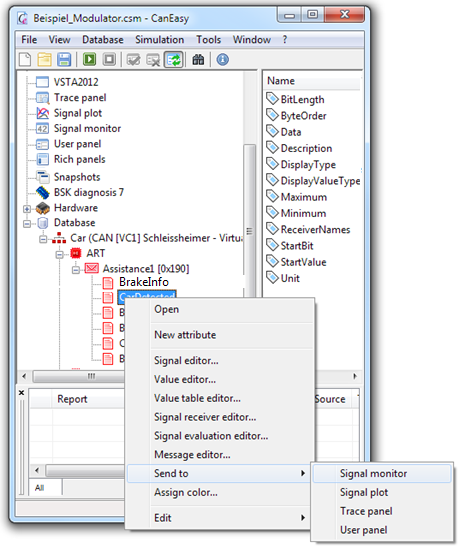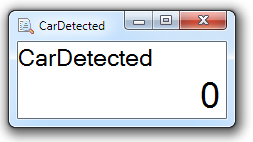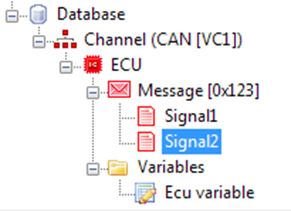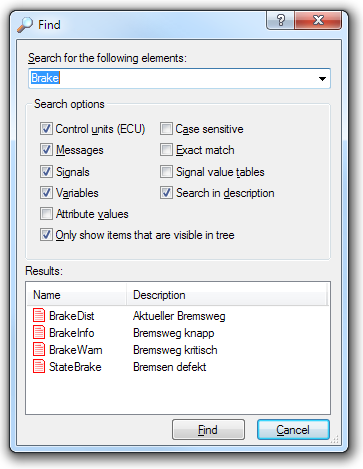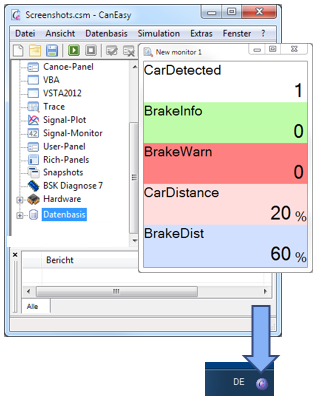Hauptfenster
|
Inhalt:
|
Auf der linken Seite ist die CanEasy-Baumansicht
•Sie bietet einen Überblick über alle Funktionen von CanEasy
•Einzelne Elemente können Sie per Drag & Drop verschieben
Auf der rechten Seite ist die Listenansicht
•Erlaubt das Ändern von Attributen
•Mehrere Elemente für Drag & Drop auswählen oder löschen
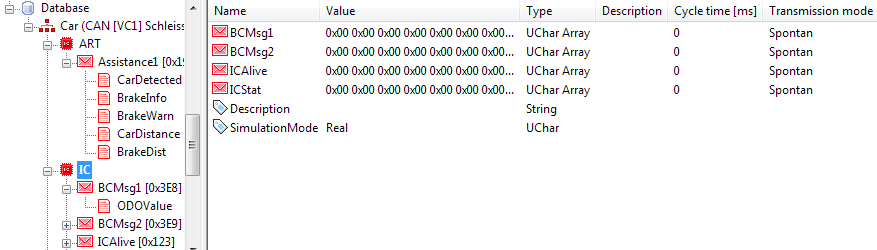
|
▪Drag & Drop von Datenbankelementen zu den Kernanwendungen (wie Trace und Plot), um neue Ansichten zu erstellen
▪Drag & Drop mehrerer Elemente aus der Listenansicht
▪Drag & Drop eines Steuergeräts oder einer Nachricht in den Plot fügt alle enthaltenen Signale ein |
Unten befindet sich das Reportfenster von CanEasy. Es hat:
•Unterteilung in mehrere Registerkarten
•Filter für Informationen, Warnungen und Fehler
•In die Zwischenablage kopieren oder in eine Datei exportieren
•Zugriff über Scheduler-Tabellen oder VBA / VSTA
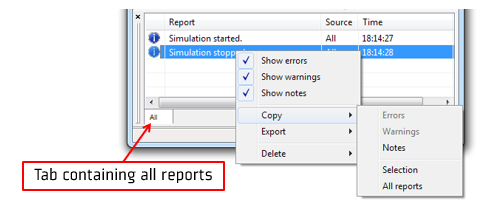
•Jede Funktion in einem eigenen Fenster
•Verwenden Sie einen Doppelklick, um neue Fenster zu öffnen
•Steuerung über:
oDrag & Drop
oCopy & Paste
oKontextmenü
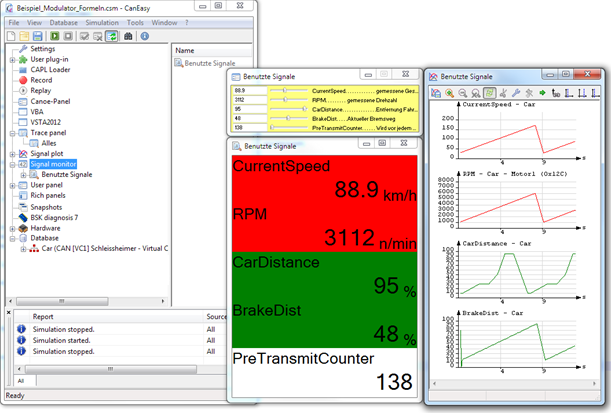
▪Schnell zum Ziel über "Senden an".
▪Verfügbar in Kontextmenüs von Nachrichten, Signalen und Variablen
|
|
Auch im Kontextmenü von ECU's verfügbar (zum Erstellen von Filtern für alle Nachrichten, die von einem ECU empfangen werden).
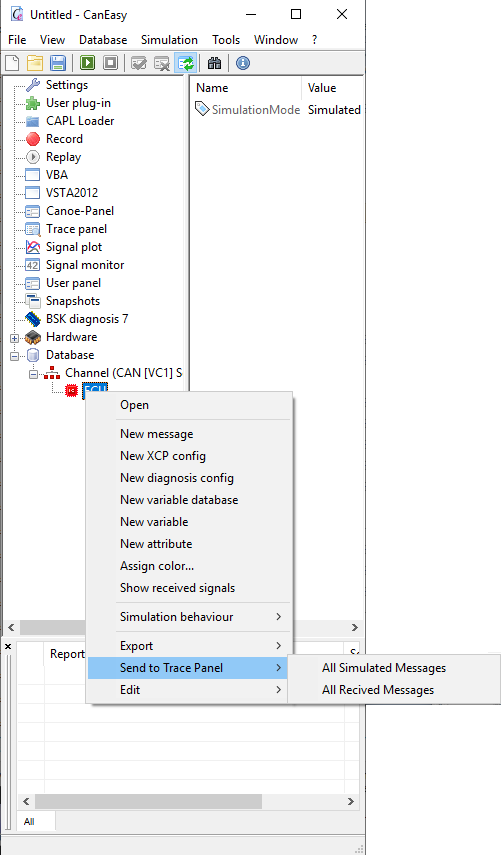
Die Datenbank ist das Herzstück von CanEasy
•Sie enthält alle Datenbankobjekte wie Busse, Steuergeräte, Nachrichten und Signale. •Bus (Kanal) Definition der Baudrate, Verbindung mit Hardware-Kanal •ECU Simulierte oder reale Steuereinheit •Nachricht Rahmen mit Kennung und Nutzlast •Signal Interpretation über Startbit, Bitlänge und Byte-Reihenfolge •Variabel Speicherung beliebiger Werte |
|
▪Suche nach beliebigen Datenbankelementen (Strg + F)
▪Doppelklicken markiert Eintrag in Ansichten
▪Unterstützt Drag & Drop
▪Mehrere Suchoptionen |
|
▪Muss über das Menü "Fenster" aktiviert werden
▪Wenn Sie ein CanEasy-Fenster mit gedrückter Strg+Alt-Taste verschieben, wird es an andere Fenster angedockt.
▪Angedockte Fenster können auf einmal verschoben werden
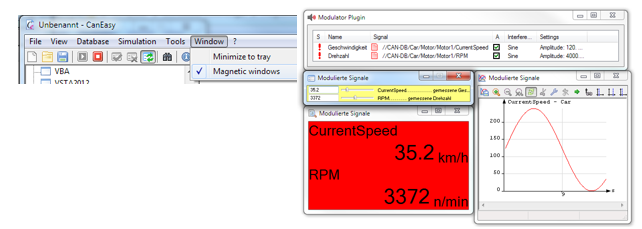
CanEasy kann viele offene Fenster haben
Wenn es im Hintergrund arbeitet oder temporär nicht benötigt wird, blenden Sie einfach alle Fenster in einem Tray Icon aus
Ein Doppelklick auf das Tray Icon öffnet alle Fenster |
|
•Drag & Drop ExCar DBC-Datei
•Signal finden
oSuche nach Signal "Geschwindigkeit" (Strg + F)
oDoppelklicken Sie im Suchfenster, um das Signal in den Ansichten zu markieren
•Blick in die Datenbankstruktur
oCar (Kanal)
oART (Simulierte Steuereinheit)
oAssistance1 [0x190] (Nachricht mit der ID 0x190)
oCarDetected (Bit-Signal)
oIC (reale Steuereinheit -> fettgedruckte Buchstaben)
•Signal manipulieren
oÖffnen des Panels durch Doppelklick auf "CurrentSpeed".
oSimulation starten und CurrentSpeed und RPM ändern (siehe Reaktion in ExCar)
•Senden an, Drag & Drop, Kopieren & Einfügen
oVerwendung des Panel-Kontextmenüs "Senden an" zur Erstellung von Signalplots
oDrag & Drop DisplaySpeed vom Suchfenster zum neuen Plotfenster
oVerwenden Sie Strg+C und Strg+V vom Suchfenster zum Benutzer-Panel
oDrag & Drop DisplaySpeed vom Baum zum Signalmonitor
•Neue Ablaufverfolgung manuell erstellen und öffnen, um die Buskommunikation zu sehen
•Fensterposition festlegen
oOrdnen Sie alle Tafeln mit magnetischen Fenstern an
oAlles zum Tray Icon minimieren