Allgemein
Der Signal-Plot stellt den Verlauf eines oder mehrerer Signale für den aufgezeichneten Bus-Verkehr grafisch dar. Dabei lassen sich mehrere Signalverläufe parallel in einem oder in mehreren Fenstern darstellen. Einen neuen Signal-Plot können Sie über das Kontextmenü der Baum-Ansicht erzeugen. Damit das Plot-Fenster Werte anzeigt, müssen Sie die Simulation starten, beziehungsweise eine bestehende Aufzeichnung laden.
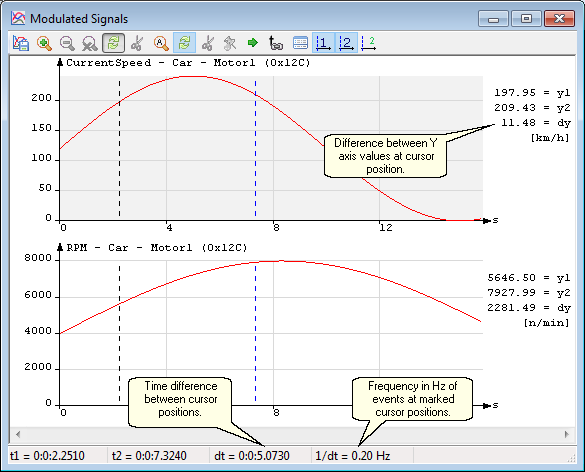
Navigation und Bedienung der Cursor
Das Plot-Fenster bieten Ihnen die Möglichkeit, bis zu zwei Cursor gleichzeitig zu verwenden. Alle Cursor-Funktionen stehen Ihnen auch bei laufender Simulation zur Verfügung.
Klicken Sie mit der Maus an die gewünschte Stelle des Signalverlaufs, um die erste Markierung zu setzen. Die Markierung wird auf den Zeitpunkt gesetzt, der dem Mauszeiger am nächsten liegt. Mit Hilfe der Pfeiltasten NACH-LINKS und NACH-RECHTS können Sie die aktuelle Markierung verschieben. Falls Ihr Plot-Fenster mehrere Signale enthält, können Sie mit den Pfeiltasten NACH-OBEN und NACH-UNTEN zwischen den Signalen innerhalb des gleichen Plot-Fensters wechseln. Das aktuell ausgewählte Signal wird dabei immer grau hinterlegt. Die Markierungslinie bewegt sich immer parallel in allen Signalen.
Mittels folgenden Tastaturbefehle können ebenfalls die Cursor bedienen:
•SHIFT + NACH-LINKS/NACH-RECHTS
bewegt den aktiven Cursor schneller im Plot nach links bzw. rechts
•ALT + NACH-LINKS/NACH-RECHTS
setzt den aktiven Cursor auf die nächste Wertänderung in der Aufzeichnung
•STRG + NACH-LINKS/NACH-RECHTS
setzt den aktiven Cursor auf den nächsten Stützpunkt in der Aufzeichnung
•POS1
setzt den aktiven Cursor an den Beginn der Aufzeichnung
•ENDE
setzt den aktiven Cursor an das Ende der Aufzeichnung
•BILD-AUF
setzt den aktiven Cursor auf die derzeitige Anfangsposition und passt die Plot-Anzeige an, damit die verbleibende Aufzeichnung noch sichtbar ist.
•BILD-AB
setzt den aktiven Cursor auf die derzeitige Endposition und passt die Plot-Anzeige an, damit die verbleibende Aufzeichnung noch sichtbar ist.
Umgang mit mehreren Cursors
Wollen Sie beide Cursor verwenden, können Sie über die entsprechenden Icons in der Symbolleiste die Markierungen einblenden bzw. zwischen ihnen wechseln.
Icon |
Tooltip |
Beschreibung |
|
Cursor 1 anzeigen |
Aktiviert den ersten Cursor im Plot-Fenster. Klicken Sie danach auf eine die gewünschte Position im Plot, um den Cursor zu setzen. |
|
Cursor 2 anzeigen |
Aktiviert den zweiten Cursor im Plot-Fenster. Klicken Sie danach auf eine die gewünschte Position im Plot, um den Cursor zu setzen. |
|
Aktiven Cursor setzen |
Mit Hilfe dieser Schaltfläche können Sie auswählen, welchen Cursor sie bearbeiten wollen. Die Schaltfläche hat insgesamt drei Zustände:
•Cursor 1 ist ausgewählt •Cursor 2 ist ausgewählt •Beide Cursor sind ausgewählt |
Tipp: Falls Sie zusätzlich noch auf das Icon Globales Markieren von Zeitstempeln für dieses Fenster einschalten ![]() in der Symbolleiste klicken, wird auch der Cursor im Trace-Fenster an denselben Zeitpunkt des Signalverlaufs gesetzt.
in der Symbolleiste klicken, wird auch der Cursor im Trace-Fenster an denselben Zeitpunkt des Signalverlaufs gesetzt.
Messwerte
In einem Textfeld rechts in der Symbolleiste zeigt das Plot-Fenster den Messwert zum Zeitpunkt der Markierung an. Den Zeitpunkt seit Simulationsstart befindet sich links unten in der Statusleiste des Fensters. Der Messwertverlauf eines Signals kann über das Icon ![]() in der Symbolleiste in eine Datei exportiert werden. Werden zwei Cursor gleichzeitig verwendet, zeigt das Plot-Fenster zusätzlich die Differenz zwischen den beiden Markierungen: Auf der rechten Seite des Fensters die Differenz auf der Y-Achse, in der Statusleiste des Fensters die Differenz auf der X- bzw. Zeitachse. Darüber hinaus erhalten Sie in der Statusleiste die Frequenz in Hz, mit der die markierten Ereignisse auftreten.
in der Symbolleiste in eine Datei exportiert werden. Werden zwei Cursor gleichzeitig verwendet, zeigt das Plot-Fenster zusätzlich die Differenz zwischen den beiden Markierungen: Auf der rechten Seite des Fensters die Differenz auf der Y-Achse, in der Statusleiste des Fensters die Differenz auf der X- bzw. Zeitachse. Darüber hinaus erhalten Sie in der Statusleiste die Frequenz in Hz, mit der die markierten Ereignisse auftreten.
Zoomfunktion
Sie können Signale bzw. Bereiche innerhalb der Plot-Fläche vergrößern oder verkleinern. Dazu bietet Ihnen CanEasy verschiedene Möglichkeiten. Mittels des Icons Maximal herauszoomen ![]() können Sie immer mit einem Klick komplett herauszoomen.
können Sie immer mit einem Klick komplett herauszoomen.
•Icons in der Menüleiste
Verwenden Sie die entsprechenden Lupen-Icons (![]() ,
, ![]() ) in der Symbolleiste. Hier zoomt die Ansicht auf die momentane Positionen des aktiven Cursors.
) in der Symbolleiste. Hier zoomt die Ansicht auf die momentane Positionen des aktiven Cursors.
•Tasten +/- und STRG + +/- im Zehnerblock
Analog stehen Ihnen auch die Plus- und Minustasten der Zehnertastatur zur Verfügung. Auch hier zoomt das Plot-Fenster auf den ausgewählten Cursor. Halten Sie dabei STRG gedrückt, zoomt die Ansicht in Richtung der Y-Achse.
•Auswahl mit der Maus zeichnen
Alternativ können Sie die linke Maustaste gedrückt halten und ein Markierungsfenster über dem Signal aufziehen. Das Plot-Fenster vergrößert dann den ausgewählten Bereich in X-Richtung.
•Mausrad bzw. STRG + Mausrad
Über die Bildlauffunktion ihres Mausrads können Sie direkt an die momentane Mauspositionen zoomen. Halten Sie dabei STRG gedrückt, zoomt die Ansicht in Richtung der Y-Achse.
![]() Autoscale
Autoscale
Aktivieren Sie die Autoscale Funktion passt sich die Y-Skala automatisch an den minimalen und maximalen Signalwert im Plot an.
Mehrere Graphen übereinander
Über das Kontextmenü können Sie festlegen ob alle Signale übereinander oder untereinander gezeichnet werden sollen (siehe Menü "Übereinander anzeigen")
Um in einem Fenster nur bestimmte Signal übereinander anzuzeigen können unterhalb eine Plot-Fenster Signal-Gruppen erstellt werden.
Sobald die erste Gruppe erstellt werden alle Signale einer Gruppe automatisch übereinander und alle anderen Signale untereinander gezeichnet.
Kontextmenü eines Signals/Graphs
Name |
Beschreibung |
Datenbasis Menü anzeigen |
Zeigt das Kontextmenü des Signals aus der Datenbasis an |
Springe zur Datenbasis |
Selektiert das Signal im Baum unterhalb der Datenbasis |
Farbe zuweisen |
Öffnet ein Farbauswahl-Fenster indem die Farbe der Plotlinie geändert werden kann |
Stützpunkte anzeigen |
Aktiviert die Anzeige der Stützpunkte. Zum Zeitpunkt der Übertragung wird in diesem Fall ein Punkt gezeichnet. |
Skala anzeigen |
Zeigt die Skala des Signals an. Hat nur Auswirkung wenn mehrere Signale übereinander gezeichnet werden. |
Einstellungen |
Öffnet ein Dialog zum Einstellen aller Plot-Eigenschaften |
Graph anzeigen |
Anzeige des Graphs im Plot-Fenster |
Nach oben verschieben |
Verschiebt den Graph im Baum nach oben |
Nach unten verschieben |
Verschiebt den Graph im Baum nach unten |
Kontextmenü zum Zurücksetzen
Wird optional angezeigt wenn die Einstellungen des Graphs von den Einstellungen der Gruppe oder des Plot-Panels abweichen.
Name |
Beschreibung |
Farbe zurücksetzen |
Setzt die Farbe auf die Default-Farbe des Signals zurück |
Stützpunkte anzeigen zurücksetzen |
Übernimmt die Einstellung der Gruppe oder des Plot-Fensters |
Skala anzeigen zurücksetzen |
Übernimmt die Einstellung der Gruppe oder des Plot-Fensters |
Skala zurücksetzen |
Übernimmt die Minimum und Maximum Werte des Signals |
Anzeige von Hilfslinien
Über das Attribut YLines the Plot-Signals können beliebig viele horizontale Hilfeslinien konfiguriert werden.
Diese werden mit der gleichen Farbe des Plot-Signals als gepunktete Linien dargestellt. Sie können verwendet werden um z.B Bereiche zu definieren in denen sich der Signalwert bewegen sollte.
Einstellen der Plot-Dicke
Das Signal wird per Default mit 1 Pixel Breite gezeichnet.
Liegen mehrere Signale übereinander wird das ausgewählte Signal mit der doppelten Breite gezeichnet.
Soll eine andere Dicke verwendet werden kann dies über die Attribute PlotThickness und PlotThicknessSelected gesetzt werden.
Sonstige Einstellungen
Über das Kontextmenü -> Einstellungen kann ein Dialog zum Bearbeiten der Attribute geöffnet werden.
Einstellungen die den Wert des Parents überschreiben werden dabei mit fetter Schrift dargestellt.
Über das Kontextmenü kann der Wert wieder auf den Defaultwert des Parents zurückgesetzt werden.
Grundsätzlich könnten Einstellungen auf oberster Ebene (Root) vorgegeben und von den darunter liegenen Elementen (Plot-Fenster, Gruppen, Signale) überschrieben werden.