Allgemein
Über das Trace-Fenster kann der aufgezeichnete Busverkehr analysiert werden. Es wird also eine Aufzeichnung benötigt, damit Daten angezeigt werden können. Dabei können zu den Telegrammen (Botschaften) auch gleich die zugehörigen Signalwerte betrachtet werden. Dazu muss die Botschaft über das in der erste Spalten angezeigte Pluszeichen aufgeklappt werden. Ein neues Trace-Fenster kann über das entsprechende Kontextmenü der Kernanwendung Trace-Fenster in der Baumansicht erzeugt werden.
Filter einstellen
Ein neu angelegtes Trace-Fenster oder ein Trace-Fenster, dem keine Botschaften mehr zugewiesen sind, zeigt immer alle Botschaften an. Sind lediglich bestimmte Botschaften von Interesse, können per Drag&Drop die entsprechenden Botschaften in ein Trace-Fenster gezogen werden. Wird z.B. der komplette Bus auf ein Trace-Fenster gezogen, werden alle Botschaften des Busses angezeigt. Alle gefilterte Objekte (Busse, Steuergeräte, Botschaften oder Signale) werden in der Baumansicht unterhalb des jeweiligen Trace-Fensters angezeigt.
Beispiel für einen Durchlassfilter
Anforderung |
In einem Trace-Fenster soll nur eine bestimmte Botschaft eines Steuergerätes angezeigt und analysiert werden. |
Vorgehen |
Über die Suchfunktion wird die zu analysierende Botschaft in der Datenbasis gesucht. Per Drag/Drop wird diese Botschaft nun auf die Kernanwendung Trace-Fenster gezogen. |
Ergebnis |
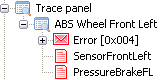 Durchlassfilter für eine Botschaft und zwei Signale Es öffnet sich ein neues Trace-Fenster, welches nur die ausgewählte Botschaft anzeigt (sofern diese schon der aktuellen Aufzeichnung vorhanden ist). |
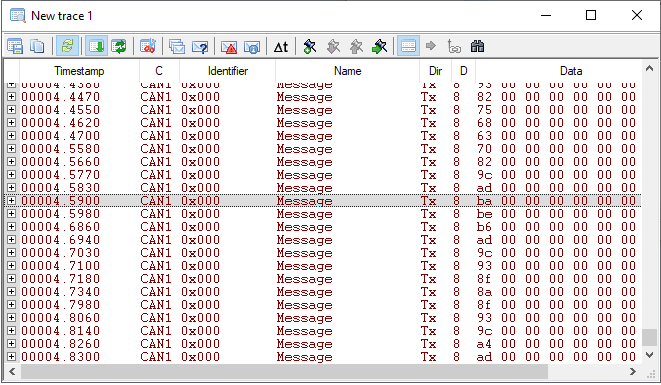
Beispiel für einen Durchlassfilter: In dem Trace-Fenster werden alle Botschaften des ABS-Steuergerätes überwacht. Noch nicht empfangene Botschaften des Steuergerätes werden in der unteren Liste des Fensters angezeigt.
Spalten des Trace-Fensters
Nachfolgend werden die Spalteninhalte des Trace-Fensters beschrieben. Der Inhalt des Trace-Fensters lässt sich im Modus "Nur letzte Botschaften anzeigen" durch Klicken auf die jeweiligen Spaltenüberschriften auf- und abwärts sortieren. Die Sortierung wird durch Pfeile neben der Überschrift gekennzeichnet.
Spalte |
Beschreibung |
1.Spalte (unbeschriftet) |
Bekannte Botschaften lassen sich durch Anklicken der Icons "+" und "-" aufklappen bzw. schließen (Signale der Botschaft werden beim Aufklappen sichtbar). |
Timestamp |
Der Zeitstempel markiert, wann die Botschaft versendet oder empfangen wurde. Dargestellt wird die Zeit in Sekunden, die Auflösung beträgt 1 Millisekunde. Je nach Konfiguration wird die absolute Zeit bei Empfang/Versenden der Botschaft oder die relative Zeit zur vorherigen Botschaft angezeigt. |
C |
Zeigt den konfigurierten Anzeigekanal des Busses an. |
Identifier |
CAN-ID der Botschaft |
Name |
Name der Botschaft bei bekannten Botschaften. Bei unbekannten Botschaften wird "UNKNOWN" angezeigt. In dieser Spalte werden ebenfalls Marker, Error-Frames und Chip-States angezeigt (siehe auch nachfolgende Grafik) |
Dir |
Diese Spalte gibt wieder, ob es sich um eine Sende- oder Empfangsbotschaft handelt: |
D |
Anzahl der Datenbytes in der Botschaft (DLC) |
Data |
Inhalt/Datenbytes der Botschaft (linkes Byte = Low-Byte) |
Channel |
Name des Busses auf dem die Botschaft versendet bzw. empfangen wurde. |
Inhalte eines Trace-Fensters
Neben den durch die Datenbasis und durch Filter (s.o.) definierte Botschaften können im Trace-Fenster auch andere Informationen wie Error-Frames, unbekannte Botschaften, Chip-States und Markierungspunkte angezeigt werden. Die jeweiligen Informationen können über die Symbolleiste im Trace-Fenster sichtbar gemacht werden.
Ausrichtung des Trace-Fensters
Die Spaltenposition innerhalb der Tabelle können mit der Maus per Drag&Drop der Spaltenüberschriften an die jeweiligen Position verschoben werden. Die Spaltenbreiten können durch Verschieben der jeweils rechten Spaltenränder der Spaltenüberschriften mit der Maus verändert werden. Ein Doppelklick auf den rechten Spaltenrand optimiert die Spaltenbreite für den derzeit breitesten Eintrag in der jeweiligen Spalte.
Darstellung des zeitlichen Verlaufs
Die Überwachung der einzelnen Signale oder Botschaften erfolgt aktualisierend oder fortlaufend (zeitlicher Verlauf). Zwischen den Ansichten kann über die Icons Nur letzte Botschaft anzeigen und Aufeinanderfolgend anzeigen gewechselt werden.
•Fortlaufend
Alle Nachrichten werden untereinander in der Reihenfolge angezeigt, in der sie empfangen wurden
•Aktualisiert
Bei allen Nachrichten wird jeweils nur die Letzte angezeigt.
Anzeige noch nicht empfangener Botschaften
Optional können in einer Liste am unteren Fensterrand alle Botschaften aufgeführt werden, die bisher noch nicht empfangen wurden. Wurde eine Botschaft empfangen, wird sie aus dieser Liste gelöscht. Dieses Feld kann über das Toolbar-Icon "Zusätzliche Fenster anzeigen" ![]() -> "Zeige nicht aufgezeichnete Botschaften an" an- und ausgeschaltet werden.
-> "Zeige nicht aufgezeichnete Botschaften an" an- und ausgeschaltet werden.
Export von Daten aus dem Trace-Fenster
Über die Export-Funktion eines Trace-Fensters lassen sich (gefilterte) Daten aus einem Trace-Fenster in verschiedenen Dateiformate oder die Zwischenablage kopieren. So ist es möglich per Trace-Fenster bestimmte Daten aus einer Aufzeichnung zu filtern und diese dann in verschiedenen Formaten weiter zu verwenden.
Die benötigten Daten/Botschaften werden mit der Maus oder per Kontextmenü ("Alles auswählen") im Trace markiert. Es ist auch ein selektives Markieren von Botschaften möglich (Strg und linke Maustaste -> einzelne Botschaften markieren, Shift und linke Maustaste -> Bereich zwischen zwei Botschaften markieren). Ggf. muss vor Markieren der Daten die Aktualisierung des betreffenden Trace-Fensters angehalten oder die Simulation gestoppt werden. Über das Kontextmenü können die Daten nun in eine Datei exportiert oder in verschiedenen Formaten in die Zwischenablage kopiert werden.
Dateiformate
Format |
Beschreibung |
*.txt |
Die Daten werden als Textdatei gespeichert. Dabei werden die Daten so abgespeichert, wie sie auch in der Tabelle des Trace-Fensters zu sehen sind. Jede Zeile mit CR/LF abgeschlossen. |
*.csv |
Die Daten werden als CSV-Datei (durch Semikolon getrennt) abgespeichert. Folgende Daten bzw. Spalten werden exportiert (Header der CSV-Datei): |
*.asc |
Die Daten werden im ASC-Format gespeichert. |
*.celog |
Die Daten werden im komprimierten CanEasy-Aufzeichnungsformat gespeichert. |
Textformate für das Kopieren in die Zwischenablage
Format |
Beschreibung |
Als Text kopieren |
Die Daten werden als Text kopiert. Dabei werden die Daten so übertragen, wie sie auch in der Tabelle des Trace-Fensters zu sehen sind. Zwischen den Daten werden Leerzeichen eingefügt. Jede Zeile mit CR/LF abgeschlossen. |
Als Tabelle kopieren |
Die Daten werden als Text kopiert. Dabei werden die Daten so abgespeichert, wie sie auch in der Tabelle des Trace-Fensters zu sehen sind. Zwischen den Daten werden entsprechend Tabulatoren eingefügt. Jede Zeile mit CR/LF abgeschlossen. (dieses Format kann z.B. für das direkte Kopieren der Daten in eine Excel-Tabelle verwendet werden) |
Als ASC kopieren |
Die Daten werden im ASC-Format kopiert. |
Anzeige von Protokollen im Details-Fenster
Das Details-Fenster zeigt für den ausgewählten Eintrag im Trace-Fenster zusätzliche Informationen an.
Protokolle with z.B. UDP oder SOME/IP werden dabei interpretiert dargestellt.
Wenn eine Datenbasis-Referenz existiert werden die Informationen verwendet um die Nutzdaten auf physikalische Werte anzubilden.
Bei der Interpretation der Protokolle können einzelne Parameter selektiert werden.
In der Darstellung der Daten wird in diesem Fall der Bereich markiert der diesen Parameter repräsentiert.
Ebenso kann ein Bereich in den Daten ausgewählt werden wodurch der entsprechende Parameter hevorgehoben wird.
Standardmäßig wird das Details-Fenster nicht angezeigt.
Um es einzublenden klicken Sie auf das folgende Icon in der Toolbar: ![]()
In dem geöffneten Kontextmenü wählen sie "Details-Fenster anzeigen".
Zum Ausblenden des Fensters wiederholen Sie die gleichen Schritte.
Über das Kontextmenü des Details-Fenster können alle Einträge aufgeklappt bzw. zugeklappt werden.
Ebenso das Kopieren des Inhalts in die Zwischenablage ist hier möglich.
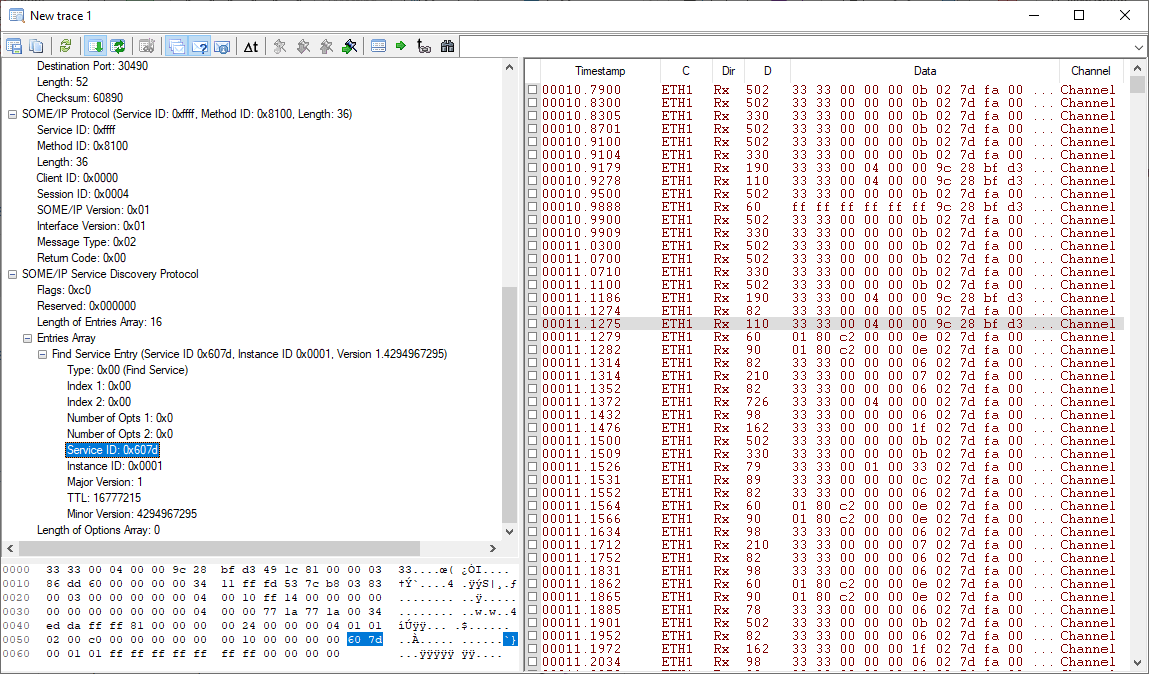
Ändern der Schriftgröße
Die Schriftgröße der Trace-Ausgaben kann über die Listenansicht geändert werden.
Wählen Sie hierzu das Trace-Fenster. In der Listenansicht wird das Attribut "FontSize" angezeigt.
Zum Zurücksetzen können Sie den Wert 0 eingeben.
Die Spaltenbereite wird automatisch an Fontgröße angepasst.